Troubleshooting
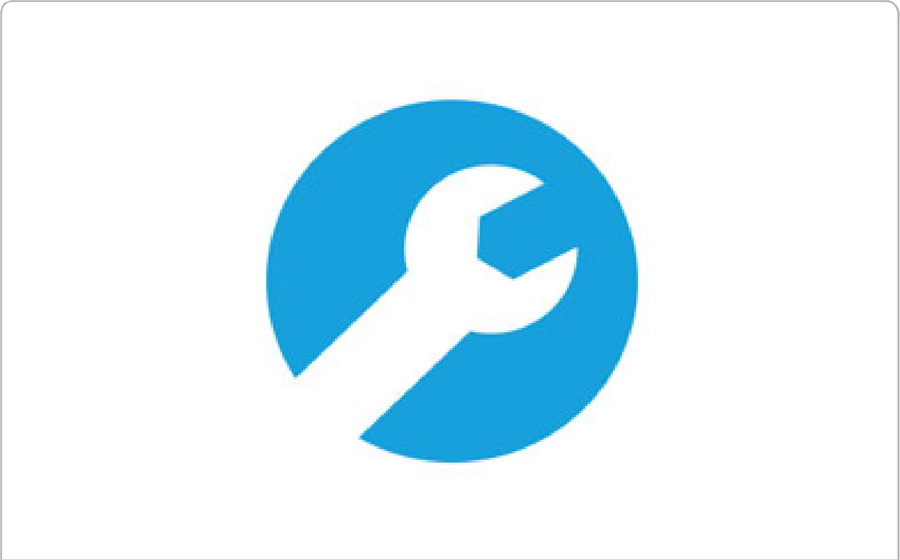
以下の手順でトラブルの解決策が見つかります
●キーボードの<Ctrl>を押しながら
<F>を押す
●表示された「ページ内検索」欄に
(画面上部もしくは画面下部に表示されます)
「接続」や「印刷」などのトラブルとなっているキーワードを入力する
●反転されたトラブルキーワードを順に確認していきます
最近の例
●01
認証画面にて接続ボタンを押しても「タイムアウト」と表示されてしまう
●13
認証画面にて接続ボタンを押しても「接続処理でエラーが発生しました。管理者にお問い合わせください」と表示されてしまう
●18
oneVPNを導入している場合でプリンターがオフラインになってしまっている
●04
iPadにて「確認」を求める怪しいメッセージが表示されてしまう
●14
USB直下やPC内指定フォルダ直下の、OS別更新プログラムをクリックしても該当サイトがうまく開かない
●01 認証画面にて接続ボタンを押しても「タイムアウト」と表示されてしまう
→①インターネットがつながらない場合ネットワークトラブルが考えられます
以下の項目を参考にしてみて下さい
●06 ←クリック
→②インターネットはつながる場合
サーバー側に問題がある可能性が高いです
社内管理者または当社ヘルプデスクへの連絡をお願い申し上げます
●02
「リダイレクト」プリンタドライバが見当たらず印刷できない
→ログオフをして、お手元のPCに戻ってから以下の設定についてご確認をお願い申し上げます
●認証画面にて「プリンターの使用」にチェックが入っているかどうか
(チェックが入っていても、ログオン直後には
「リダイレクト」プリンタドライバが表示されない場合があります
少しお待ち下さいますと、表示される場合もあります)
●03
認証画面にて「接続先」「解像度」などの項目が空欄になってしまっている
→接続リモートアプリに不具合が発生しているようです以下の手順にて「修復」作業が可能でございます
①認証画面を閉じる
②→ⅰUSBタイプの場合
USB直下にある「修復」をクリック(ダブルクリック)
→ⅱPCインストールの場合
Cドライブ直下「接続リモートアプリ~」フォルダの
中にある「修復」をクリック(ダブルクリック)
③認証画面を開き接続をご確認下さい
●04
iPadにて「確認」を求める怪しいメッセージが表示されてしまう
→初めての接続時のみに表示されるもので、決して問題のあるものではございません「許可」や「承諾」を選択し、「今後確認しません」にもチェックを入れて
先に進んでみて下さい 二回目以降、表示されることはありません
●05
複合機の通常プリンタドライバが無反応で印刷できない
→①支店の場合oneVPNに問題が発生している可能性が高いです
社内管理者または当社ヘルプデスクへの連絡をお願い申し上げます
→②本社の場合
●複合機再起動 ●複合機のLANケーブル抜き差し
●複合機から見て最も近いハブのLANケーブル抜き差しまたは再起動
●06
インターネットがつながらない、複合機が使えない、ネットワークトラブル時の確認事項
→①自分のPCだけの場合●PC再起動
●有線LANの場合
●LANケーブル抜き差し ●LANケーブル差し替え
●ハブ再起動 ●ハブ交換
●無線LANの場合
●パスワード再入力 ●接続先を「~A」から「~G」へ変更
※空いている正常稼働PCがありましたら、それにご自身の認証USBを挿せば
いつもと同じようにご利用することも可能でございます
→②全員のPCの場合
●ルーター、CTU、ONUなどの周辺機器の再起動
(再起動後、復帰するまで15分ほどかかる場合もあります)
※支店で無線LANの場合は、お手持ちのスマートフォンへ
テザリング接続をしますと、本社やクラウドへのリモート接続は可能です
ただ、支店内複合機などのご利用は難しいかと思われます
→③特定の島だけの場合
●ハブ再起動 ●ハブ交換
●07
「Windows Live メール」の一部が黒くなってしまう
→Microsoftのバグのようです社内管理者または当社ヘルプデスクへの連絡をお願い申し上げます
対策を施すのに数日かかることもありますが
必ず完治することが可能ですので
ご了承下さいますようお願い申し上げます
※参考※
2011でも2012でも起こり得るようです
再インストールを試みても全く改善できないことがあり
大変やっかいな現象です
Microsoftのバグとのことで、修正方法はないという結論になっているようです
OSの再インストールを試みたとしても
必ず改善できるという保証はない、と言えます
なぜなら、OSではなくその機械としての固有の現象の可能性もあるからです
しかし、仮想マシンで運用していれば、絶対の解決策があります
正常稼働しているマシンをコピーし、そのコピーしたマシンに
旧マシンのユーザー情報を転送すれば良いのです
Microsoftと言えども、修正できないトラブルがないとは言い切れません
そんな時に、「仮想化」された環境ならば解決策は必ず見つかります
●08
iPadにてサイレントモードにしていても、PCの音が出てしまう
→iPadの「音量」を0にお願いしますサイレントモードになっていても「音量」が0になっていないと
音が出てしまうこともあるようです
※参考※
仮想マシンにて、音量をミュートにしておけばそもそも音は出ませんが
音量を下げた場合には、音量設定が元に戻ってしまうことがあるようです
これはMicrosoftの「仕様」のようです
リダイレクトされたオーディオの音量設定が保存されない ←クリック(参考URL)
そして、iPadの音について「サイレントモード」にしている場合でも
「音量」が+になっていると音が出ることがあるのは
iPadの「仕様」のようです
●09
印刷がうまくいかない場合の確認事項
→●社内運用の場合→●本社『内』接続の場合
認証USB → ・接続先「本社」 ・プリンターの使用チェック「無し」
使用するプリンタドライバ → 「リダイレクトされた」ではなく通常のドライバ
→●本社『外』接続の場合
→●oneVPN『未』導入の場合
支店/出先から接続
認証USB → ・接続先「社外」 ・プリンターの使用チェック「有り」
使用するプリンタドライバ → 「リダイレクトされた」が表記されたドライバ
→●oneVPN導入『済』の場合
→●支店から接続
→●マルチユーザー型
認証USB → ・接続先「支店」 ・プリンターの使用チェック「無し」
使用するプリンタドライバ → 「リダイレクトされた」ではなく
通常のドライバ
→●単独PC型
認証USB → ・接続先「出先」 ・プリンターの使用チェック「有り」
使用するプリンタドライバ → 「リダイレクトされた」が
表記されたドライバ
→●出先から接続
認証USB → ・接続先「出先」 ・プリンターの使用チェック「有り」
使用するプリンタドライバ → 「リダイレクトされた」が表記されたドライ
→●クラウド運用の場合
→●oneVPN導入『済』の場合
認証USB → ・接続先「クラウド」 ・プリンターの使用チェック「無し」
使用するプリンタドライバ → 「リダイレクトされた」ではなく通常のドライバ
→●oneVPN『未』導入の場合
認証USB → ・接続先「クラウド」 ・プリンターの使用チェック「有り」
使用するプリンタドライバ → 「リダイレクトされた」が表記されたドライバ
●10
手元PCに挿したUSBメモリがリモート接続先で表示されない
→稀ではございますが、うまく表示されない場合があります一度切断をして、念の為に手元PCにて正常に認識されているのを確認したのち
再度リモート接続し、少し待ってから「コンピューター」をご確認下さいませ
※「コンピューター」に再表示されるまで数分かかることもございますので
ご了承下さいますようお願い申し上げます
●11
急に画面が黒くなってしまう
→Microsoftのバグのようです一度、画面上部の逆台形バー右上に表示されている×マークで切断し
再度、接続ボタンから接続をお願い申し上げます
同バー右上に表示されている「最小化」や「元の画面に戻る」を
クリックして手元PCの画面に戻りますと
発生することがよくあるようです
お手数ではございますが
社内管理者または当社ヘルプデスクへの連絡をお願い申し上げます
完治できるよう善処致します
●12
ディスクを使用してのソフトウェアインストールがうまくいかない
→以下の手順でお試し下さい①手元PCに挿入したディスクの中身全てを
リモート側の任意のフォルダへコピーします
※以下のサイトを参考にして
必ず隠しファイルや隠しフォルダーが
表示されるようにした状態で
コピー作業をお願い申し上げます
Windows の隠しファイルや隠しフォルダーを表示する方法 ←クリック(参考URL)
※以下の項目を参考にして
ディスクが挿入されたドライブ名を確認します
手元PCのデータを閲覧・編集するには… ←クリック
②該当フォルダ内の「SETUP.EXE」というファイルを
クリック(ダブルクリック)してインストールします
※「onePCマルチ」の場合だけ注意事項があります
以下の項目をご確認下さい
Troubleshooting●21 ←クリック
●13
認証画面にて接続ボタンを押しても「接続処理でエラーが発生しました。管理者にお問い合わせください」と表示されてしまう
→接続リモートアプリに不具合が発生しているようです以下の手順にて「修復」作業が可能でございます
①認証画面を閉じる
②→ⅰUSBタイプの場合
USB直下にある「修復」をクリック(ダブルクリック)
→ⅱPCインストールの場合
Cドライブ直下「接続リモートアプリ~」フォルダの
中にある「修復」をクリック(ダブルクリック)
③認証画面を開き接続をご確認下さい
●14
USB直下やPC内指定フォルダ直下の、OS別更新プログラムをクリックしても該当サイトがうまく開かない
→以下の、該当OSの更新プログラムをクリックしてダウンロード・インストールをお願いします。
XP 用の更新プログラム ←クリック(参考URL)
Vista 用の更新プログラム ←クリック(参考URL)
●15
印刷がうまくいかない場合のプリンターまわりからの確認事項
→●LAN接続の場合(複合機など)●手元のPCからもうまくいかない
・ネットワークトラブルが考えられます
以下の項目を参考にしてみて下さい
●06 ←クリック
●手元のPCからはうまくいく
・サーバー側に問題がある可能性が高いです
社内管理者または当社ヘルプデスクへの連絡をお願い申し上げます
→●USB接続の場合(インクジェットプリンターなど)
●手元PC接続の場合
・プリンター本体の再起動
・手元PCとプリンターをつなぐ
USBケーブルの抜き挿しや交換
・以下の項目もご確認下さい
●02 ←クリック
●社内サーバー接続の場合
・プリンター本体の再起動
・社内サーバーとプリンターをつなぐ
USBケーブルの抜き挿しや交換
・サーバー側に問題がある可能性も考えられます
社内管理者または当社ヘルプデスクへの連絡をお願い申し上げます
→●無線接続の場合(インクジェットプリンターなど)
●手元のPCからもうまくいかない
・プリンター本体の再起動
・無線LANルーターの再起動
●手元のPCからはうまくいく
・サーバー側に問題がある可能性も考えられます
社内管理者または当社ヘルプデスクへの連絡をお願い申し上げます
→●プリントサーバー接続の場合(USBレーザープリンターなど)
・プリントサーバー機器の電源切り入り
(プリンターからUSBケーブルで接続されています)
・USBケーブルの抜き挿しや交換
・プリントサーバーに挿さっている
LANケーブルの抜き挿しや交換
・ハブに挿さっている
LANケーブルの抜き挿しや交換
(LANケーブルの向こう側)
●16
ESXiにて「ゲストのシャットダウン」や「ゲストの再起動」ができない
→・強制的にパワーオフします該当VMを右クリック
電源
パワーオフ
・パワーオンします
該当VMを右クリック
電源
パワーオン
・必ず「通常起動」を選択して起動させます
●17
本社内ESXiサーバーにて全体的にパフォーマンスが落ちたように感じる
→●支店や外出先からの接続時は問題なく正常に感じる・本社内のハブやルーターなどの
ネットワーク周辺機器の再起動
●支店や外出先からの接続時も遅く感じる
・本社内ESXiサーバーの再起動
●18
oneVPNを導入している場合でプリンターがオフラインになってしまっている
→●15分程度待っても改善されない・DynDNSの更新がうまくいっていない可能性があります
oneVPN用PCのTeamViewer情報について
社内管理者または当社ヘルプデスクへの連絡をお願い申し上げます
●オフラインになってからまだ数分しか経っていない
・DynDNSの更新には15分程度かかることもあります
もう数分お待ちください
●19
認証画面の「修復」作業を実施しても同じエラーが表示されてしまう
→お手元のPCが、XPまたはVISTAの可能性があります以下の、該当OSの更新プログラムをクリックして
ダウンロード・インストールをお願いします。
XP 用の更新プログラム ←クリック(参考URL)
Vista 用の更新プログラム ←クリック(参考URL)
インストール後は必ず
お手元のPCの再起動をお願いします
●20
TeamViewerの無料ライセンスが「商用」になってしまい接続できない
→①該当PCを、職場ネットワークでない個人のネットワーク環境に移動します②TeamViewerをアンインストールし
当社ヘルプサイトの、「マニュアル」「TeamViewer」にて
Ⅰ基本事項①インストールするには…を参考に
再インストールをお願いします
③この時点ではまだ「商用」の認識になっていますが
『ライセンス延長』メニューにて
「個人使用」に変更することが可能になっております
●21
ソフトウェアをPCにインストールしたいのだが、今までのPCの場合と同じ方法で良い?
→●ご利用サービスが「onePCマルチ」の場合だけ今までとは異なります
→●お客様にて実施する場合
①すべてのユーザーにログオフしてもらう
②管理ユーザーにてログオン
※ログオン方法はRemoteOneまで
お問い合わせください
③ディスクからインストールする場合は
以下の項目を参考にして下さい
●12 ←クリック
④ここからは、今までのPCと同じように
インストールを進めて下さい
⑤必ず再起動します
→●有料サービスとなってしまいますが
基本的にはRemoteOneにご依頼下さいませ
※複数ユーザー同時利用を可能とするための特別な手順が
インストール時に必要な場合がある為
夜間、こちらから遠隔にて作業を行いますので
社内管理者または当社ヘルプデスクへの連絡をお願い申し上げます
※その際、お手元のPCではなくあえてonePCマルチに
インストールしたいその理由もお伝え下さいませ
→●ご利用サービスが「onePCマルチ」以外の場合には
今までのPCと同じように自由にインストール可能です
onePCマルチからonePCへの契約変更をご希望の場合には
社内管理者または当社ヘルプデスクへの連絡をお願い申し上げます
※その際、お手元のPCではなくあえてonePCマルチに
インストールしたいその理由も併せてお伝え下さいませ
●22
支店や社外にてネットワークもインターネットも正常なのに、全ての端末でoneSERIESに接続できない
→●15分程度待っても改善されない場合→DynDNSの更新がうまくいっていないようです
社内管理者またはRemoteOneへの連絡をお願い申し上げます
→●15分程度待ってみたら改善された場合
→動的であるグローバルIPアドレスが
不定期のタイミングで変わったのを受け
DynDNSの更新待ちの状態だったようです
通常の現象でございますので
安心してご利用下さい
もし、頻発するようなことがありましたら
社内管理者またはRemoteOneへの連絡をお願い申し上げます
●23
画面上部に表示されていたバーが消えてしまった
→●シングルモニターの場合→以下の設定で再表示させることができます
・マウスを画面上部にあてて、バーを再表示させる
・バーの左側に表示されている
「注射器」のようなマークをクリックする
→●マルチモニターの場合や全画面表示ではない場合
→バーが表示されない状態が正解です
●24
新しいソフトをインストールしたいのだが、どのユーザーでインストールすれば良いかわからない
→●onePCマルチの場合(複数ユーザー同時ログオン形式)→こちらから遠隔にて夜間にインストール致します
(以下のような理由からです
①全てのユーザーがログオフした状態が望ましい
②複数ユーザー同時利用を可能とするための特別な手順が
インストール時に必要な場合がある)
社内管理者または当社ヘルプデスクへの連絡をお願い申し上げます
※インストール完了のお知らせが届きましたら
以下の手順にてご確認をお願い申し上げます
①ある特定の一つのユーザーのみで
一通りご利用になってみて下さい
②複数ユーザーにて同時に
ご利用になってみて下さい
何か不具合がございましたら
社内管理者または当社ヘルプデスクへの連絡をお願い申し上げます
→●onePCの場合(単独PC形式)
→今までのPCと同じようにインストールが可能となっております
特に注意すべき項目はございません
●25
「このリモート接続の発行元を識別できません。接続しますか?」と表示されてしまい接続できない
→●「このコンピューターへの接続について今後確認しない」にチェックを入れて接続して下さい
次回接続時からは表示されないようになります
●26
キーボードがおかしい…英語キーボードになってしまったようだ
→●Windows 7の場合以下の流れで日本語キーボードに戻すことができます
ⅰ以下のサイトを参考にリモート画面をログオフします(「切断」ではなく)
リモート画面を完全に終了するには(ログオフするには)… ←クリック
ⅱ必ずPCから(iPad等ではなく)再度ログオンをお願いします
→●Windows 8の場合
上記Windows 7の場合の対策を施しても改善されない場合は
以下のURLも参考にしてみて下さい
https://support.microsoft.com/ja-jp/kb/416037 ←クリック(参考URL)
→●Windows 10の場合
上記Windows 7の場合の対策を施しても改善されない場合は
以下のURLも参考にしてみて下さい
http://freesoft.tvbok.com/win10/tips/keyboard.html ←クリック(参考URL)
※英語キーボードに変わってしまうのは、一般的には、ログオフされた状態のところへ最初にiPad等で接続した場合が多いようです
●27
iPadやiPhpne、Androidから接続できなくなってしまった 設定したはずのログオンパスワードやログオンユーザー名が消えてしまったようだ
→アプリがアップデートされると、設定が消えてしまうことがあるようです以下の方法で再設定が可能です
→①oneSYSTEMでログオン情報を確認し、ご自身で再入力・再設定をする
→②社内管理者に確認し、社内管理者に再入力・再設定をしてもらうか
ご自身で再入力・再設定をする
→③RemoteOneに確認し、ご自身で再入力・再設定をする
●28
Windows7試用版のPCが突然シャットダウンしてしまう
→Windows7試用版が使用期限を迎えたようです以下の手順で復旧処理が可能です
ⅰ延長処理 ←クリック(参考URL)
ⅱ再起動後のライセンス認証処理(中段あたりに記載) ←クリック(参考URL)
※上記の処理は上限回数(数回程度)が定められています
上限回数に達しましたら
社内管理者またはRemoteOneへの連絡をお願い申し上げます
●29
突然、外部から社内のサーバーやPCに接続できなくなってしまった 社内の端末からは社内サーバーに接続できているようだ
→下記の項目と同じ症状かと思われます●22 ←クリック
●30
※※※※※
→※※※※※※※※※※