マニュアル リモートアプリ Windows USBメモリ
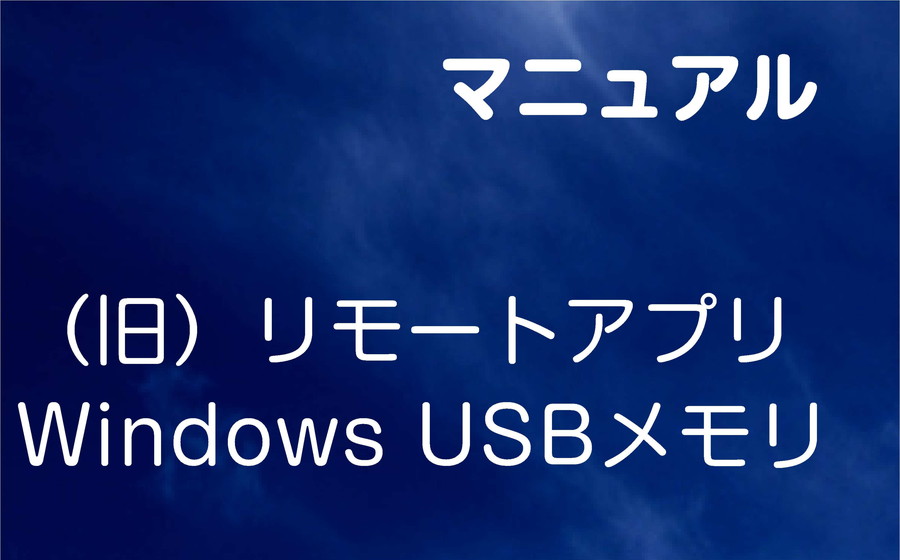
Ⅰ基本事項
①インストールするには…②接続先を開くには…
③「プリンターの使用」のチェックについて…
④接続を終了するには…
⑤USBメモリ版の基本的な使用方法について…
⑥PINコードを10回間違えると…
⑦認証画面に何か不具合が生じた場合には…
⑧XP や VISTA の場合で認証画面に何か不具合が生じた場合には…
Ⅱその他
①USBメモリの複製について…②USBメモリ(CloudOne提供)の返却について…
Ⅰ基本事項
①インストールするには…
→USBメモリ内の「Setup」フォルダから「Setup.exe」を開きますウィザードに従ってインストールをお願いします
完了すると画面右下に「ニコちゃん」アイコンが常駐し
●PC電源投入時に、USBメモリが挿さっていれば
自動的に認証画面が開くようになります
●PC電源オン時に、USBメモリを挿しますと
自動的に認証画面が開くようになります
このインストール作業を行わなくても
Ⅰ⑤を参考に手動で認証画面を開くことも可能です
ネットカフェ等では手動表示をおすすめします
②接続先を開くには…
→<USBメモリを挿している場合>表示されている認証画面にて
→社内運用の場合
次に進みます
→クラウド運用の場合
→onePCマルチの場合
次に進みます
→onePCマルチSHAREの場合
次に進みます
→onePCの場合
「接続先」プルダウンメニューより「~起動」を選択しましたら
PINコードを入力し、エンターキーを一度だけ押します
黒い画面が開きますが、およそ1分経ちますとその画面上に
「続行するには何かキーを押して下さい . . .」と表示されますので
エンターキーなどを押して、黒い画面が自動的に閉じられて起動完了です
「接続先」プルダウンメニューより、然るべき接続先を選択して
PINコードを入力し、エンターキーを一度だけ押します
※認証画面が表示されていない場合は
画面右下に常駐している「ニコちゃん」アイコンを左クリックします
(USBが挿さっていれば認証画面が開きます)
→<USBメモリを挿していない場合>
USBメモリを手元のパソコンに挿して
上記<USBメモリを挿している場合>を参考にして下さい
→認証画面が自動表示されない場合はⅠ①を参考にして下さい
③「プリンターの使用」のチェックについて…
→oneVPNを導入している場合は、「チェック無し」が正解ですoneVPNを導入している場合でも
明示的に「プリンターの使用」にチェックを入れてから接続すれば
手元のPCにインストールされているプリンタドライバが利用できます
(「リダイレクト」の文言が記載されたドライバがそれに当たります)
④接続を終了するには…
→社内運用の場合→onePCマルチ onePCマルチSHARE onePCの場合
→シングルモニターの場合
ⅰ「スタートキー」から「ログオフ」をクリック
または
ⅱ画面上部の逆台形バー右端の×をクリック(切断)
しますと、認証画面に戻ります
→マルチモニターの場合
ⅰ「スタートキー」から「ログオフ」をクリック
または
ⅱ「スタートキー」から右向き矢印「切断」をクリック
しますと、認証画面に戻ります
→oneRemoteの場合
→シングルモニターの場合
画面上部の逆台形バー右端の×をクリック(切断)
しますと、認証画面に戻ります
→マルチモニターの場合
「スタートキー」から右向き矢印「切断」をクリック
しますと、認証画面に戻ります
→oneSoftの場合
開いているソフトウェアの右上×をクリックしますと
そのソフトウェアが閉じられて、認証画面に戻ります
→クラウド運用の場合
→onePCマルチ onePCマルチSHAREの場合
→シングルモニター場合
ⅰ「スタートキー」から「ログオフ」をクリック
または
ⅱ画面上部の逆台形バー右端の×をクリック(切断)
しますと、認証画面に戻ります
→マルチモニターの場合
ⅰ「スタートキー」から「ログオフ」をクリック
または
ⅱ「スタートキー」から右向き矢印「切断」をクリック
しますと、認証画面に戻ります
→onePC の場合
→シングルモニターの場合
ⅰデスクトップ上の「シャットダウン」をクリック(課金されない状態となります)
(稀に再接続画面が表示されることがありますが
「キャンセル」をクリックして下さい)
または
ⅱ画面上部の逆台形バー右端の×をクリック(切断)(課金状態のままとなります)
しますと、認証画面に戻ります
→マルチモニターの場合
ⅰデスクトップ上の「シャットダウン」をクリック(課金されない状態となります)
(稀に再接続画面が表示されることがありますが
「キャンセル」をクリックして下さい)
または
ⅱ「スタートキー」から右向き矢印「切断」をクリック
(課金状態のままとなります)
しますと、認証画面に戻ります
→oneSoftの場合
開いているソフトウェアの右上×をクリックしますと
そのソフトウェアが閉じられて、認証画面に戻ります
→oneSYSTEMの場合
画面右上に表示されている「終了」ボタンをクリックしますと
システムが閉じられて、認証画面に戻ります
→USBメモリを抜く際には
認証画面の「閉じる」ボタンをクリックして認証画面を閉じたあと
できるだけ通常通りに、画面右下のハードウェアの取り外しの作業をお願いします
→画面上部に逆台形バーが表示されている場合
→右端の□(四角)が重なったようなボタンをクリック
全画面からひとつのウィンドウとなり、手元PCの画面に戻ります
→右端の-(マイナス)のようなボタンをクリック
手元PCのメニューバーに格納され、手元PCに戻ります
⑤認証USBの基本的な使用方法について…
→ⅰUSBメモリ内の「CarryDesktop」をクリック(ダブルクリック)しますと認証画面が表示されます
ⅱ「接続先」プルダウンメニューより、然るべき接続先を選択
ⅲPINコードを入力し、エンターキーを一回だけ押します
→USBメモリを抜く際には、できるだけ、通常通りに
画面右下のハードウェアの取り外しの作業をお願いします
→もし、認証画面が閉じられてしまっていたら
画面右下に常駐している「ニコちゃん」マークを
左クリックして下さい 認証画面が再度開きます
→PC電源投入時に認証画面を自動表示させるにはⅠ①を参考にして下さい
⑥PINコードを10回間違えると…
→ロックが掛かり、USBメモリは使用できなくなります担当者までご連絡下さい 遠隔にてこちらからロックを解除致します
⑦認証画面に何か不具合が生じた場合には…
→以下のような症状が発生した場合には●「管理者に~」のメッセージが表示される
●「接続先」や「解像度」などが空欄になっている
リモートアプリに問題が発生している可能性があります
以下の手順にて「修復」作業が可能でございます
ⅰ認証画面を閉じる
ⅱUSBメモリ直下にある「修復」をクリック(ダブルクリック)
ⅲ認証画面を開き接続をご確認下さい
※必ず認証画面を閉じてから修復作業を実施するようお願いします
→上記作業を施しても改善されない場合は
下記のⅠ⑧も参考にしてみて下さい
(認証画面がいつも通りに開き
表示内容に問題がないにもかかわらず接続できない場合は
USBメモリ以外に問題があるだろうことが推察されます)
⑧XP や VISTA の場合で認証画面に何か不具合が生じた場合には…
→下記の該当OSをクリックしてダウンロード・インストールをお願いしますXP 用の更新プログラム
Vista 用の更新プログラム
(認証画面がいつも通りに開き
表示内容に問題がないにもかかわらず接続できない場合は
USBメモリ以外に問題があるだろうことが推察されます)
Ⅱその他
①USBメモリの複製について…
→USBメモリの中身を他のUSBメモリへコピーして簡単にUSBメモリの複製が可能となっております
※その際には以下のサイトを参考にして
必ず隠しファイルや隠しフォルダーが
表示されるようにした状態で
コピー作業をお願い申し上げます
Windows の隠しファイルや隠しフォルダーを表示する方法
→USBメモリの中身をPC内の任意のフォルダに
コピーする方法でも大丈夫です
(例えばCドライブ直下に「リモートアプリ」という
フォルダを作成しその中へコピー)
※その際には上記のサイトを参考にして
必ず隠しファイルや隠しフォルダーが
表示されるようにした状態で
コピー作業をお願い申し上げます
※その際には以下のサイトを参考にして
中身の「CarryDesktop.exe」というファイルの
ショートカットキーを
・デスクトップ上に作成したり
・スタートアップに登録したり
しますとより便利に活用できるかと
思います
デスクトップにショートカットアイコンを作成する方法
スタートアップへの登録方法
②USBメモリ(CloudOne提供)の返却について…
→解約の際には、USBメモリの返却をお願い申し上げます全てのUSBメモリの返却をもって解約となります
また、契約数変更の場合にも
使用しなくなったUSBメモリを返却することで可能となっております